
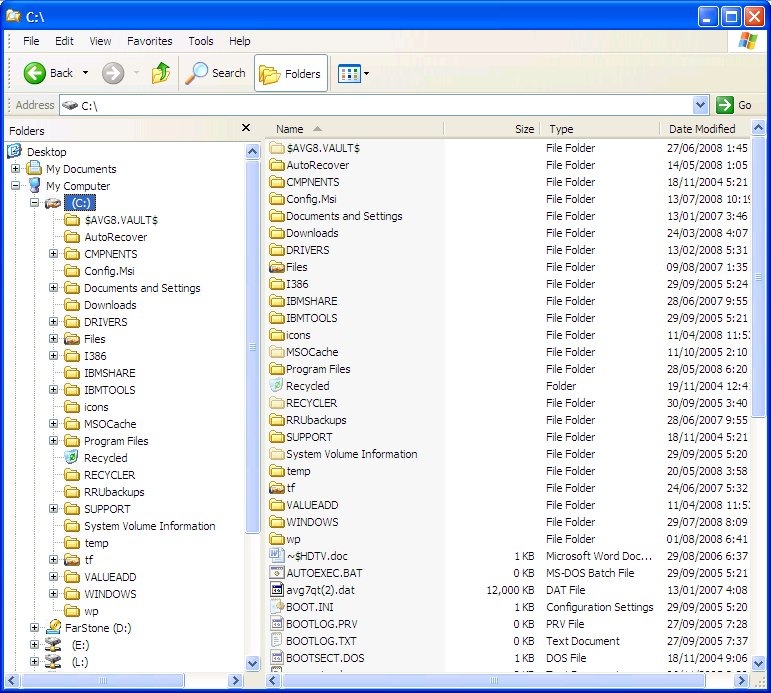
The next time you open Start, you’ll see a small outlined File Explorer icon beside the power icon at the bottom of the menu. On the Folders screen, flip the switch beside “File Explorer” to “On.” To do so, open Windows Settings (press Windows+i), then navigate to Personalization > Start > Folders. In Windows 11, you can add a special shortcut to File Explorer that lives in your Start menu. RELATED: 10 Ways to Open the Command Prompt in Windows 10 Add a Special Start Menu Shortcut
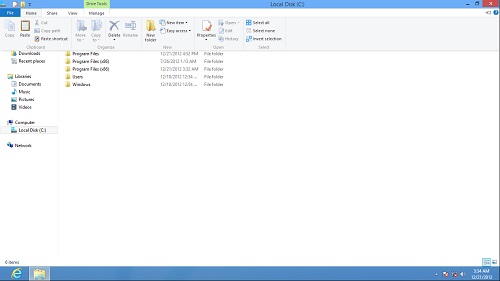
The same trick works if you type “explorer.exe” into the Windows+r “Run” box. A File Explorer window will open to your “This PC” location.
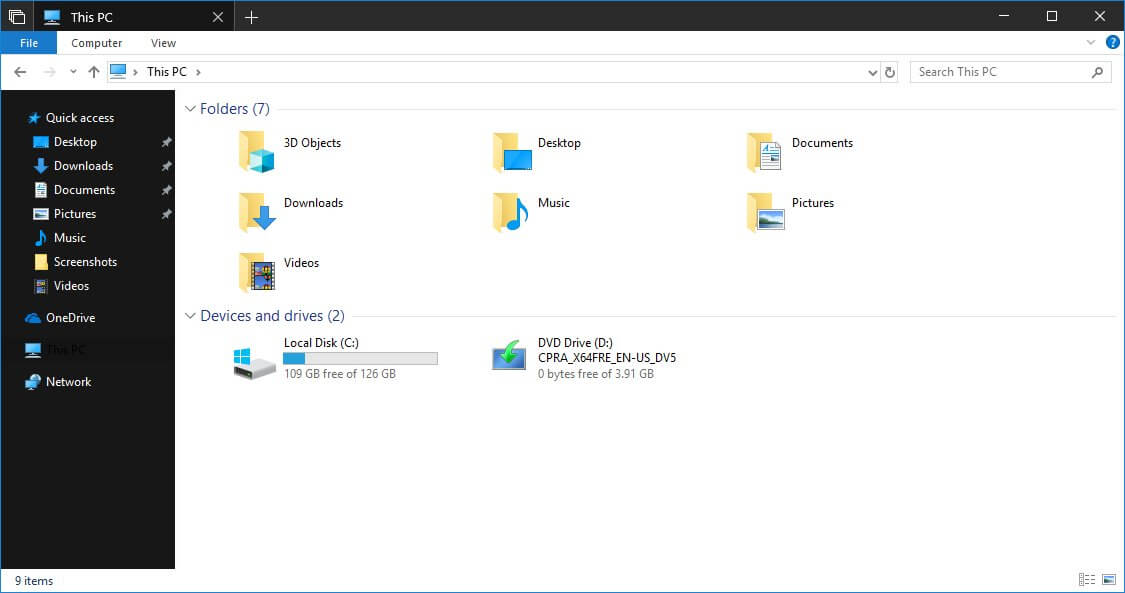
After opening a Command Prompt, type “explorer.exe” or just “explorer” and hit Enter. You can also open File Explorer from the command line. When you see the “File Explorer” result, either click its icon or simply press Enter, and File Explorer will launch. To do so, click the Start button on your taskbar, then type “file explorer” on your keyboard. You can also find File Explorer in the Start menu. RELATED: How to Edit the Win+X Menu in Windows 8 and 10 Search the Start Menu Using File Explorer to hide a folder is like using the attrib command described in the previous section, but its less secure. Select “File Explorer” from the list, and File Explorer will open. Hide Windows 10 Folders Using File Explorer. If you right-click the Start button in your taskbar (or press Windows+x on your keyboard), a hidden “power user” menu will appear. RELATED: How to Open File Explorer with a Keyboard Shortcut on Windows 10 Right-Click Start or Press Windows+x It can’t get easier than that! This shortcut also works in Windows 10 and extends all the way back to Windows 95. The Fastest Way: Press Windows+e ojovago/ShutterstockĪt any time while using your PC, press the Windows key and the “E” key together, and a File Explorer window will pop up immediately.


 0 kommentar(er)
0 kommentar(er)
